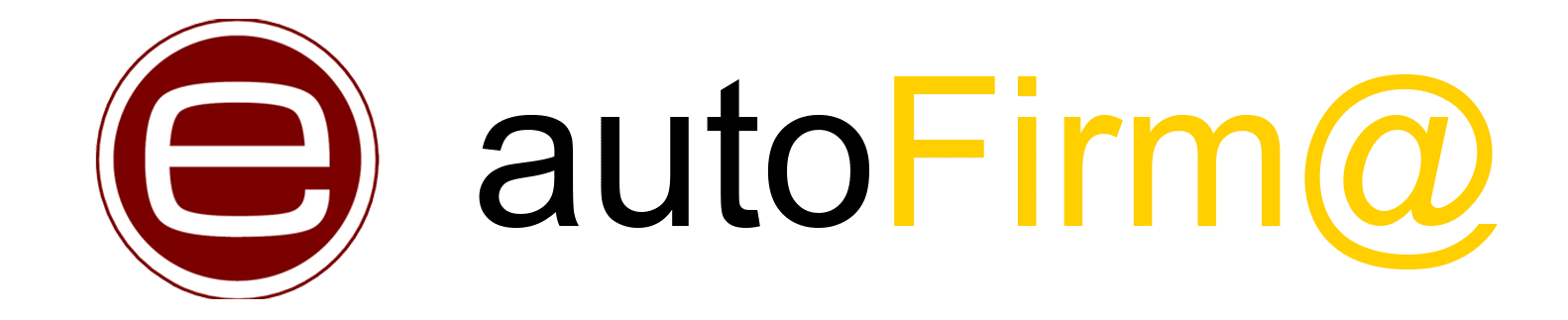Autofirma: Errores comunes y cómo solucionarlos
En esta oportunidad revisaremos cuáles son los fallos y errores más frecuentes que pueden surgir al ejecutar la aplicación de Autofirma.
También te indicaremos posibles soluciones en función de los sistemas operativos más populares entre los usuarios. Entre otros escenarios posibles de las personas que han tenido problemas al conectar con Autofirma.
Contenidos
- 1 ¿Qué debo hacer cuando aparece el error código 21 en la autofirma?
- 2 Cómo adjuntar la documentación solicitada
- 3 ¿Por qué la Firma Electrónica reconocible no es compatible con Chrome?
- 4 Otros errores comunes que pueden ocurrir al utilizar la Autofirma
- 5 Qué hacer si el fichero no es un PDF o es un PDF no soportado por el sistema
- 6 Qué hacer en caso de que el perfil de Firefox no sea el predeterminado
- 7 Cómo solucionar el error de descifrado de datos de la Autofirma
- 8 Qué hacer en caso de presentar problemas con el proxy
- 9 Cómo solucionar un error en la comunicación con el servicio de firma de lotes o semejantes
- 10 Cómo proceder en caso de que el almacén no contenga ningún certificado empleable para firmar con Autofirma
- 11 Qué hacer si ocurre un problema durante el proceso de firma
- 12 Qué hacer en caso de que no se pueda conectar con Autofirma
- 13 Cómo proceder si no es posible obtener la firma digital solicitada
- 14 Qué hacer en caso de que la recepción de la firma haya expirado
- 15 ¿Qué debo hacer si no encuentro la última versión de Autofirma después de descargarla?
- 16 ¿Dónde puedo obtener la clave privada para utilizar la actualización de Autofirma?
¿Qué debo hacer cuando aparece el error código 21 en la autofirma?
Es bastante simple, lo primero que debe hacer es comprobar si reúne todos los requisitos para acceder al sistema. Recuerde que al momento de presentación de solicitudes debe aportar la Firma Digital Individual de la persona que disfruta de representación legal. También será necesaria la firma del secretario de la institución.

Ahora bien, la plataforma telemática es compatible con los siguientes sistemas operativos: WINDOWS 7, WINDOWS 2000, WINDOWS XP y WINDOWS VISTA. Por otra parte, se recomienda a los usuarios acceder a ella a través de las últimas versiones de los navegadores Internet Explorer y Mozilla Firefox.
Cómo adjuntar la documentación solicitada
A continuación, te explicamos paso a paso cómo adjuntar la documentación en el sistema:
- Seleccione el tipo de documento que desea adjuntar para iniciar el proceso;
- Acto seguido, pulse la opción “seleccionar”, después aparecerá una ventana para buscar y cargar el archivo tras ser seleccionado;
- Seguidamente, debe pulsar el botón “adjuntar” para añadir el archivo, luego de ser añadido aparecerá un mensaje confirmando la acción;
- Posteriormente, se agregará una descripción al fichero;
- Por último, podrá pulsar la opción “guardar” para finalizar.
¿Por qué la Firma Electrónica reconocible no es compatible con Chrome?
Las aplicaciones de esta índole utilizan componentes desarrollados en tecnología Java Oracle en función de realizar la firma electrónica reconocida por dicho navegador.
En consecuencia, Google Chrome no es compatible, por ello, se recomienda utilizar los navegadores anteriormente citados, es decir, Internet Explorer o Mozilla Firefox. Siempre y cuando se emplee en sistemas operativos como Windows y el Safari en dispositivos Mac.
Si presenta algún problema con la versión del Internet Explorer, deberá configurar el navegador mediante estas instrucciones:
- Compruebe que el “Filtrado de ActiveX” esté desactivado, accediendo desde la barra del menú al apartado de herramientas.
- Lo siguiente es activar la vista de compatibilidad clicando en la opción “Configuración de Vista de compatibilidad” en el menú de herramientas. Siempre y cuando disponga de Internet Explorer 11.
Otros errores comunes que pueden ocurrir al utilizar la Autofirma
En este listado encontrarás los errores y razones más frecuentes por los cuales la Autofirma no funciona como corresponda:
- SAF_00 (No se han podido reconocer los datos a firmar);
- SAF_01 (La URL recibida se considera nula);
- SAF_02 (El protocolo no es soportado);
- SAF_04 (La operación no puede ser soportada; compruebe si dispone de la última versión de la aplicación de Autofirma);
- SAF_07 (Se produjo un error accediendo al almacén de claves y certificados);
- SAF_09 (Si le aparece este error deberá desinstalar la Autofirma y después descargar la versión de 32 bits junto al permiso de administración);
- SAF_11 (Ocurrió un error en el envío del resultado de la operación);
- SAF_14 (La aplicación se encuentra obsoleta y no puede procesarse su solicitud; instale una versión más reciente y repita el proceso);
- SAF_19 (No existe ningún certificado válido en su almacén, compruebe las fechas de caducidad e instale el certificado correspondiente;
- SAF_21 (La versión de Autofirma instalada no es compatible con el trámite a realizar; actualice a la versión más reciente);
- SAF_22 (El trámite a realizar no es compatible con la versión de Autofirma instalada; consulte las instrucciones del trámite para instalar la correcta);
- SAF_36 (No se encontró el almacén de claves SSL para iniciar la comunicación segura, por favor restaure la instalación de Autofirma para generar otro);
- SAF_41 (El uso del trámite web requiere la versión reciente de Autofirma, por favor actualice la aplicación);
- SAF_42 (Error durante el proceso posterior a la firma, debido a un plugin que afecta el funcionamiento del sistema);
Qué hacer si el fichero no es un PDF o es un PDF no soportado por el sistema
Por lo general, esto suele ocurrir cuando un fichero PDF es corrupto o protegido. Para solucionar este problema lo más recomendable es guardar nuevamente el fichero PDF o realizar una copia del documento.
Igualmente, asegúrate de abrir el fichero de la forma correcta antes de pasarlo directamente a la Autofirma.
Qué hacer en caso de que el perfil de Firefox no sea el predeterminado
A este error se le denomina “SAF_08”. En línea general, suele ocurrir en los perfiles del navegador de Firefox que no tienen el certificado requerido para utilizar la firma.
Para solucionarlo sólo deberá hacer una copia de seguridad de los certificados, marcadores, contraseñas, entre otros datos de Firefox. También deberá borrar los perfiles que no sean los predeterminados e instalar la copia de seguridad según corresponda.
Cómo solucionar el error de descifrado de datos de la Autofirma
Para solventar este fallo deberá borrar la caché del dispositivo y abrir la Autofirma desde su ordenador.
Posteriormente, tendrá que acceder a la barra de herramientas y marcar la casilla “Habilitar JMulticard” que encontrará en el apartado de preferencia. Esta acción le permitirá utilizar las tarjetas de la FNMT y DNIe.
Qué hacer en caso de presentar problemas con el proxy
En caso de utilizar un proxy para ingresar, este debe configurarse en la aplicación de Autofirma, ingresando al apartado “Configuración de red”.
Ahora, si ocupa el proxy de una Mac puede ingresar a la barra de preferencias desde Firefox para ver la configuración del navegador. En caso de que el proxy esté configurado sin que aparezcan los valores, podrá visualizarlos desde la ventana de “Preferencias del Sistema”.
De cualquier manera, siempre podrá consultar con su informático de confianza para solucionar este tipo de percances.
Cómo solucionar un error en la comunicación con el servicio de firma de lotes o semejantes
A ciencia cierta, este error no surge debido al equipo, al contrario, es un error atribuido a la organización desde donde deseas firmar.
La solución en estos casos es informar directamente a la organización, ya que como usuarios no es posible configurar el sistema.
Cómo proceder en caso de que el almacén no contenga ningún certificado empleable para firmar con Autofirma
Si este es tu caso, primeramente, deberás comprobar que dispones de la versión más reciente de Autofirma. Por otro lado, si estás intentando utilizar el certificado de tu DNI digital, tendrás que asegurarte que sea válido.
También podrás revisar el lector empleado para leer el DNI en cuestión, puesto que quizá se trate de un problema en los drivers de reconocimiento. De ser este el problema, deberás acudir a la web oficial de tu lector de DNI para descargar e instalar los drivers requeridos.
De otro modo, si has utilizado Firefox para renovar tu certificado de la FNMT es posible que los certificados no se hayan almacenado. Por consiguiente, la Autofirma no podrá mostrar ninguno. De ser esta la situación, deberás exportar el certificado digital desde Firefox e importarlo nuevamente desde otro navegador como Internet Explorer o Google Chrome.
Información adicional
Recuerda siempre tener la última versión del JDK de Java instalada en tu ordenador para evitar percances al momento de usar la Autofirma.
Qué hacer si ocurre un problema durante el proceso de firma
En caso de firmar con una tarjeta o DNIe podrá hacer lo siguiente:
- Reinstalar el kit de DNIe de ser necesario, pinche aquí para consultar los pasos detallados de este proceso.
Si está firmando a partir de un certificado digital:
- Asegúrese de tener la versión más reciente del JDK de Java, la cual podrá encontrar aquí.
Qué hacer en caso de que no se pueda conectar con Autofirma
Lo primero siempre será comprobar si se tiene a disposición la última versión de la aplicación, la cual debes instalar como administrador del equipo.
De estar utilizando Google Chrome como navegador recuerde que el usuario debe ser el mismo administrador. No obstante, si el problema persiste, pruebe con otro navegador o consulte el error directamente en la base de Autofirma.
Cómo proceder si no es posible obtener la firma digital solicitada
En caso de aparecer este fallo al usar una Mac, Chrome o Firefox, podrá aplicar estos pasos para solucionarlo:
- Elimina la aplicación de Autofirma;
- Luego, elimina los certificados del sistema: «Autofirma ROOT» y «127.0.0.1»
- Ahora, reinicia el equipo;
- Seguidamente, instala nuevamente la App de Autofirma;
- Para finalizar, abre la aplicación llavero y clica sobre confiar siempre en los certificados almacenados.
Qué hacer en caso de que la recepción de la firma haya expirado
Este problema puede ocurrir por varias razones, por ello, a continuación, te ofrecemos varias soluciones posibles:
- Descargar una versión anterior de Java, ya que muchos usuarios reportan que tras hacer un downgrade de Java se corrige el problema;
- Limpiar el fichero del host donde el sistema operativo suele guardar la correspondencia entre dominios de internet y direcciones IP;
¿Qué debo hacer si no encuentro la última versión de Autofirma después de descargarla?
Este error es muy común al trabajar en Windows y para solucionarlo sólo deberás asegurarte de que no existe una ruta en tu sistema operativo. Dicha ruta es la siguiente: «C:\Program Files\AutoFirma».
En caso contrario, podrás eliminar la carpeta “Autofirma” y volver a instalar la aplicación.
¿Dónde puedo obtener la clave privada para utilizar la actualización de Autofirma?
La clave privada consiste en la clave de tu certificado digital. Si no recuerdas cuál es, deberás revocar el certificado y obtener uno nuevo para poder realizar cualquier proceso que lo requiera.